O GitHub Copilot é uma ferramenta de inteligência artificial desenvolvida para auxiliar desenvolvedores na escrita de código de maneira eficiente. Ele oferece sugestões automáticas, completa trechos de código e ajuda na criação de funções complexas. No entanto, a ativação e desativação do Copilot variam de acordo com o ambiente de desenvolvimento utilizado. Neste guia detalhado, explicamos passo a passo como configurar o Copilot no VS Code, JetBrains, Neovim e no navegador.
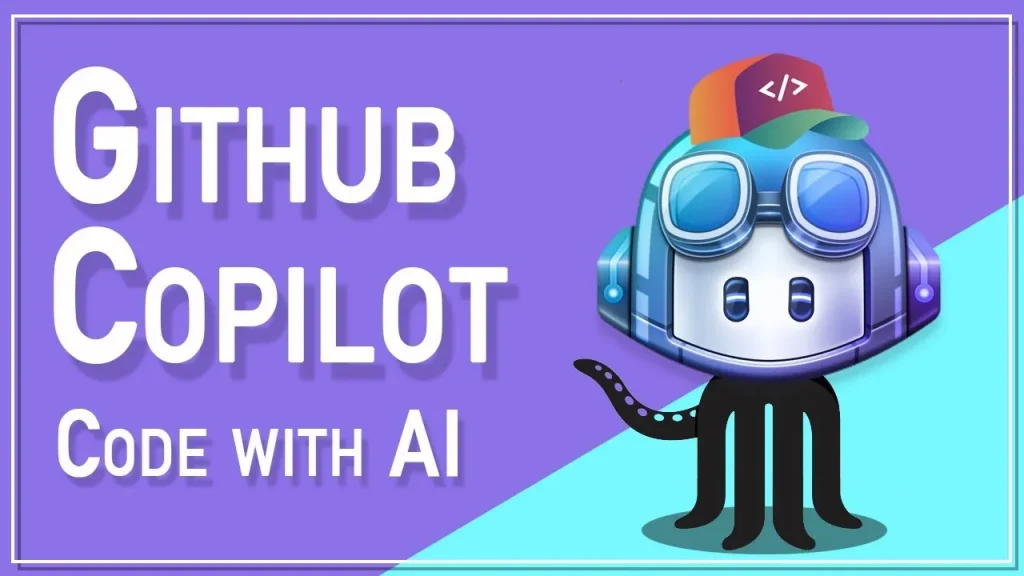
Como ativar e desativar o GitHub Copilot no VS Code
Ativando o GitHub Copilot no VS Code
- Instalar a extensão Copilot: Abra o Visual Studio Code e acesse a seção Extensões (Ctrl + Shift + X).
- Buscar GitHub Copilot: Digite “GitHub Copilot” na barra de pesquisa e instale a extensão oficial.
- Fazer login no GitHub: Após a instalação, você precisará fazer login na sua conta do GitHub para vincular a extensão.
- Ativar o Copilot: Vá até Configurações > GitHub Copilot e ative a funcionalidade.
Desativando o GitHub Copilot no VS Code
- Acesse as Configurações: No menu superior, vá até Arquivo > Preferências > Configurações.
- Desative a extensão: Pesquise “GitHub Copilot” e desative as opções relacionadas ao uso do Copilot.
- Remova a extensão (opcional): Se deseja desinstalar completamente, volte à seção de Extensões e clique em “Desinstalar”.
Como ativar e desativar o GitHub Copilot no JetBrains
Ativando o GitHub Copilot no JetBrains (IntelliJ, PyCharm, WebStorm)
- Acesse Plugins: No menu superior, vá até File > Settings > Plugins.
- Instale o plugin GitHub Copilot: Procure “GitHub Copilot” e instale o plugin oficial.
- Faça login no GitHub: Um pop-up solicitará autenticação no GitHub.
- Ative a funcionalidade: No menu Preferences, encontre GitHub Copilot e ative a opção.
Desativando o GitHub Copilot no JetBrains
- Vá para as Configurações: No menu superior, vá até File > Settings > Plugins.
- Desative o Copilot: Encontre o plugin GitHub Copilot e desative.
- Remova o plugin (opcional): Caso não deseje mais utilizar o Copilot, clique em “Uninstall”.
Como ativar e desativar o GitHub Copilot no Neovim
Ativando o GitHub Copilot no Neovim
- Instale o Node.js e npm: Certifique-se de que o Neovim tem suporte ao Node.js.
- Instale o plugin Copilot: Utilize um gerenciador de plugins como “packer.nvim” e adicione:
use {"github/copilot.vim"} - Ative o Copilot: Abra o Neovim e execute
:Copilot enable.
Desativando o GitHub Copilot no Neovim
- Execute o comando de desativação: No Neovim, use
:Copilot disable. - Remova o plugin (opcional): Se não deseja mais o Copilot, remova do arquivo de configuração e execute
:PackerSync.
Como ativar e desativar o GitHub Copilot no navegador
Ativando o GitHub Copilot no navegador
- Acesse GitHub Copilot: Vá para
https://github.com/settings/copilot. - Faça login no GitHub: Insira suas credenciais e autentique-se.
- Ative a funcionalidade: Habilite o Copilot para o editor de código online do GitHub.
Desativando o GitHub Copilot no navegador
- Acesse as configurações do GitHub.
- Desative a opção Copilot: No menu Copilot, clique em “Desativar”.
Comparação entre os métodos de ativação e desativação
| Ambiente de Desenvolvimento | Ativação | Desativação |
|---|---|---|
| VS Code | Instalar a extensão e ativar nas configurações | Desativar nas configurações ou remover a extensão |
| JetBrains | Instalar o plugin e fazer login no GitHub | Desativar ou desinstalar o plugin |
| Neovim | Adicionar plugin e rodar :Copilot enable |
Rodar :Copilot disable ou remover o plugin |
| Navegador | Ativar pelo site do GitHub | Desativar pelo site do GitHub |
Conclusão
O GitHub Copilot é uma ferramenta poderosa que pode aumentar a produtividade dos desenvolvedores, oferecendo sugestões de código inteligentes. No entanto, dependendo do seu fluxo de trabalho, pode ser necessário ativá-lo ou desativá-lo em diferentes momentos. Com este guia, você pode gerenciar o uso do Copilot de maneira eficiente em Visual Studio Code, JetBrains, Neovim e no navegador, garantindo um ambiente de desenvolvimento adequado às suas necessidades.




